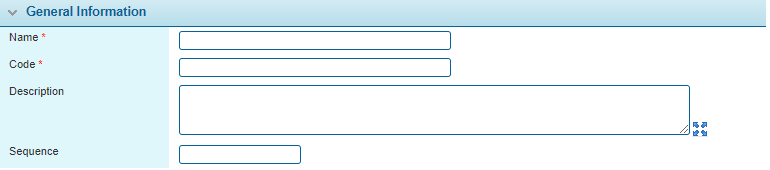General Settings - Write-Offs
In This Topic...
The General Settings - Write-Offs page provides configuration options for writing off outstanding invoice amounts, either manually or automatically.
- Open the appropriate Billing Entity. For instructions on finding and opening a billing entity, see the section on Managing Billing Entities.
- In the Billing Entity Menu, select Write-Offs. The General Settings - Write-Offs screen opens.
-
The panels and fields are described below. Fields marked with a red asterisk * are required.
When an invoice is written off, either manually or automatically, a Write-Off Reason must be selected. The available options are defined in the Write-Off Reasons panel. See Managing Write-Off Reasons for instructions on adding and editing options.
Rules can be set to automatically write off outstanding balances on invoices, when certain conditions are met. The Automatic Write-Off Schedule panel is used to enable the feature and schedule when the rules will be evaluated.
Check this box to enable the feature.
This field is displayed when Enable Automatic Write-Offs is checked. This displays how often the rule will be evaluated.
Note: The default setting for the automatic write-off frequency is daily and can not be altered.
This field is displayed when Enable Automatic Write-Offs is checked. Select the time of day when the rules will be evaluated.
Some columns have been hidden.
The Automatic Write-Off Rules list is displayed when Enable Automatic Write-Offs is checked. These rules define the conditions to automatically write off outstanding balances. See Managing Automatic Write-Off Rules for instructions on adding and editing options.
- Click Save to save the settings.
Managing Write-Off Reasons
-
Complete the necessary information. Fields marked with a red asterisk * are required.
-
Click Add & New to save the option and clear the form to enter another write-off reason, click Add & Close to save and close the window, or click Close to close the window without saving the option.
The Status panel is displayed once the option has been saved.
Marks the option as active and available for use. If unchecked, the option remains as part of any existing write-offs, but cannot be selected for new write-offs.
Identifies the date and time the option was created, and the user who created it.
Identifies the last date and time the option was changed, and the user who made the changes.
Managing Automatic Write-Off Rules
- In the Automatic Write-Off Rules panel, click a link in the Name column to view an existing rule, or click Add to add a new rule. The Automatic Write-Off Rule window opens.
-
Complete the necessary information. Fields marked with a red asterisk * are required.
The Write-Off Criteria panel defines the conditions where this rule will be applied. All conditions must be met for the rule to apply.
Enter the minimum number of days before an invoice is eligible to be written off.
Enter the maximum amount that can be written off. This value must be greater than zero.
Due to exchange rates, the amount can only be applied for a single currency, selected here. Additional rules can be created for adjusted amounts in other currencies.
The Write-Off Details will be included in the write-off receipts produced through this rule.
-
Click Add & New to save the option and clear the form to enter another receipt correction reason, click Add & Close to save and close the window, or click Close to close the window without saving the option.
- Click Add & New to save the option and clear the form to enter another receipt correction reason, click Add & Close to save and close the window, or click Close to close the window without saving the option.